برای این آموزش نیازمند قلم موی Volcano هستید که آن را می توانید در پایین صفحه از بخش (پیوست) دریافت نمایید.
قدم اول :
یک فایل با سایز ۸۰۰*۱۶۰۰ پیکسل بسازید و رنگ Background آن را سیاه انتخاب کنید. عکس انتخابی (به نام لایه ی Model) را وارد فتوشاپ کرده و قسمت مورد نظر خود را برش داده و در فایلی که ساخته اید وارد کنید.سایز آن را تنظیم کرده و در مرکز صفحه قرار دهید:

لبه های عکس را با یک Eraser ملایم بردارید:

از ابزار Sharpen که بر روی ۲۰% تنظیم شده است برای تند کردن رنگ نواحی اطراف صورت استفاده کنید :

همچنین از ابزار Sharpen با همان ۲۰% گذشته برای تند کردن نواحی بدن نیز استفاده کنید :

تنظیمات زیر را برای لایه ی Model به عنوان Cliping Mask بکار ببرید:
Black and White (با ۸۰% Opacity)
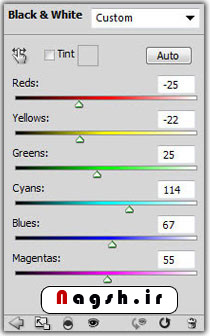
برای این تنظیمات سیاه و سفید یک لایه ی Mask بسازید (از Eraser ملایم با ۵۰% Flow و ۵۰% Opacity برای این Mask استفاده کنید):
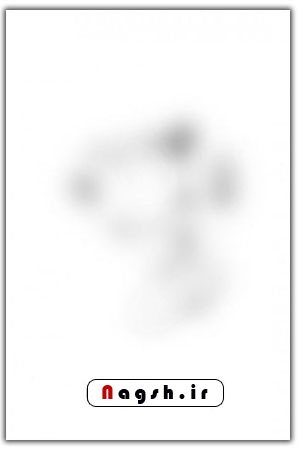
Levels
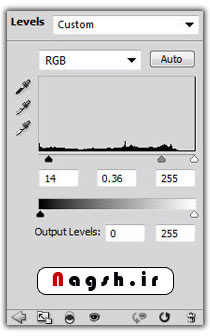
Curves
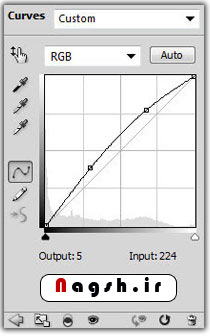
افکت بدست آمده تا اینجا بدین صورت است :

قدم دوم :
حالا می توانید افکت “تابش نور جزیی” را بر روی لایه ی Model ایجاد کنید. به جای استفاده از گزینه ی Belnding Option بر روی لایه ، از روش زیر استفاده می کنیم چون بسیار آسان بوده و آزادی بیشتری به خلق جزئیات به ما می دهد.
یک لایه ی جدید روی لایه ی Model بسازید، اطراف لایه ی Model را توسط ابزار Select انتخاب کنید ، ابزار Rectangular Marquee را برگزینید سپس بر روی محدوده ی انتخاب شده راست کلیک کنید و “Stroke” را انتخاب کنید :
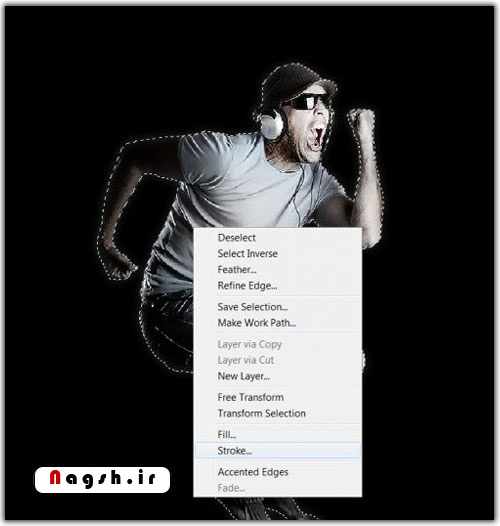
تنظیمات زیر را برای Stroke برگزینید :
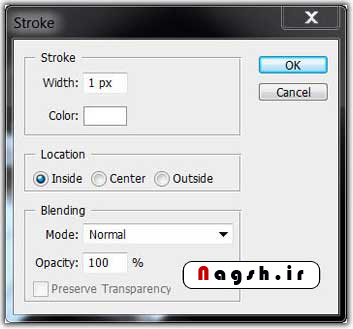
حالا شما یک خط نازک سفید را اطراف عکس مشاهده می کنید :

برای این خظ سفید تنظیمات Gaussian Blur زیر را انتخاب کنید :
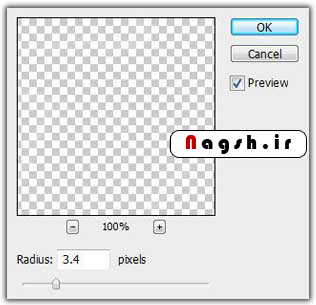
Opacity این لایه را به ۴۰% کاهش داده تا یک افکت زیبای نور در اطراف بدن داشته باشید :

قدم سوم :
حالا ابزار Pen را انتخاب کنید ، کلید Shift را نگه داشته و با موس خود یک نقطه ی لنگری جدید بسازید:

نشانه گر موس خود را به چپ حرکت دهید، دوباره کلید Shift را نگه دارید و روی موس خود کلیک کنید. حالا یک شکل مانند زیر خواهید داشت :

یک قلم موی ۵px و Hard به رنگ دلخواه انتخاب کنید ، به ابزار Pen برگردید.روی Path کلیک کنید و Stroke Path را بر گزینید.
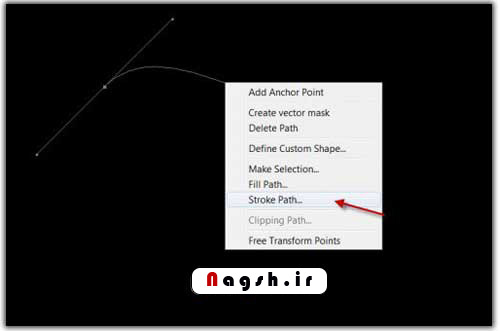
مطمئین شوید که گزینه ی Simulate Pressure را انتخاب کرده اید.سپس روی OK کلیک کنید :
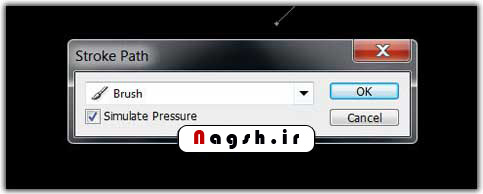
حالا شما خطوطی خمیده مانند شکل زیر خواهید داشت :
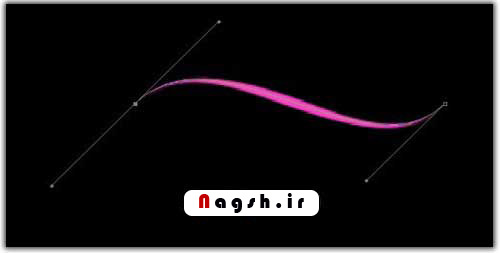
حالا این خطوط را Duplicate کنید و با فشار دادن Ctrl+U می توانید مقدار Hue برای هر کدام ازین لایه های تولید شده تعیین کنید و رنگ های مختلف را ایجاد کنید.
این خطوط را یک گروه کرده (Group) و این گروه را Duplicate کنید و آنها را اطراف لایه ی Model قرار دهید :

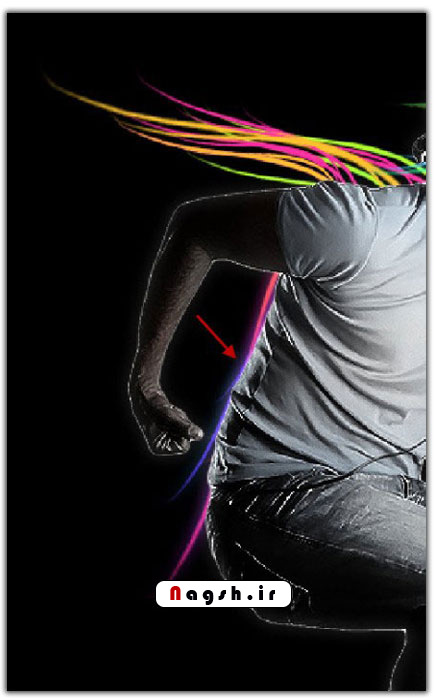
به صورت اختیاری می توانید چند عدد ازین خطوط به صورت سیاه سفید در اطراف دست لایه ی Model قرار دهید.اگر این کار را انجام دهید باید توسط یک Eraser برای پاک کردن قسمت هایی از خطوط که زیر دست باید بروند استفاده کنید.حالا گویی این خطوط از زیر دست بیرون آمده اند.


قدم چهارم :
حالا به قسمت جالب کار می رسیم که اضافه کردن افکت نور روی Model است.اول یک لایه ی جدید ساخته و از قلم موی Soft برای ایجاد یک نقظه مانند شکل زیر استفاده کنید :
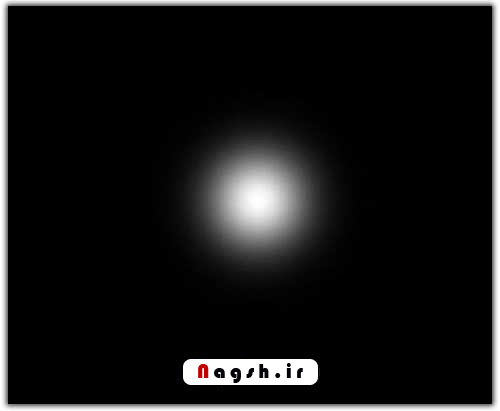
از قسم موی Volcano یک پاک کن ایجاد کنید و بتدریج لبه های نقطه ی سفید را پاک کنید :
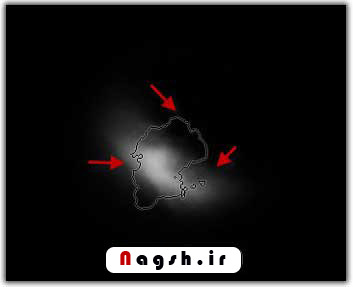
بعد از این کار از ابزار Warp برای ایجاد پیچش مانند شکل زیر استفاده کنید :
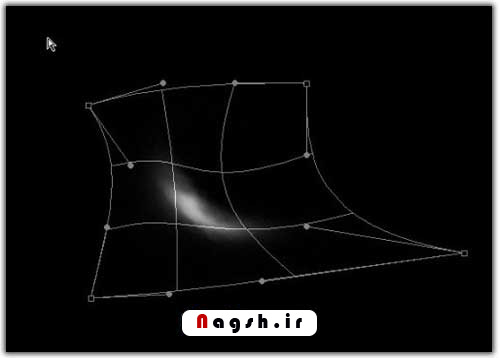
حالا شما باید چنین افکتی ایجاد شده باشد :

حالا از این لایه ی افکت نور چند کچی تهیه می کنیم ، آنها را جا به جا کرده می پرخانیم و سایزشان را تغییر می دهیم.سپس آنها را مانند شکا زیر اطراف لایه یModel قرار می دهیم :

این یک راه سریع و موثر برای مشخص کردن نواحی خاص روی عکس می باشد.شما می توانید ازین راه برای انواع مختلفی از عکس استفاده کنید.
قدم پنجم :
هم اکنون یک Shape ساده ی زیر عکس ایجاد می کنیم.از ابزار Elliptical Marquee برای این کار استفاده می کنیم :
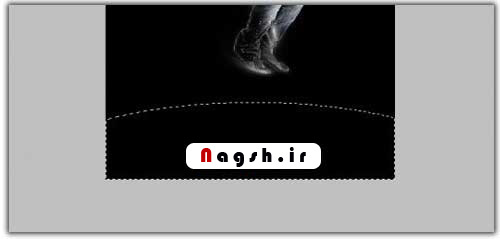
ناحیه ی انتخاب شده را با رنگ سفید پر می کنیم (Fill) و Opacity لایه را به ۱۵% کاهش می دهیم.همچنین توسط Blending Option یک Gradient Overlay به آن اضافه می کنیم :

از یک Eraser ملایم و از Eraser با شکل قلم موی Volcano برای حذف نواحی ای که در زیر نشان داده شده استفاده کنید ( Flow و Opacity ابزار پاک کن
روی ۵۰% قرار دهید)

در نهایت می توانیم از چند قلم موی زیبا اطراف عکس استفاده کنیم .در اینجا از قلم موهای Crack و Grunge استفاده شده است :

در ادامه مقداری رنگ به عنوان چاشنی به عکس اضافه می کنیم.و این هم تصویر نهایی ایجاد شده.

امیدواریم از این آموزش تصویری لذت برده باشید و نهایت استفاده را ببرید.
با تشکر از سایت graphiran.com


















نظرات
چند بار امتحان کردم stork غیر فعاله نمیشه انتخاب کرد!!!!
فید آر اس اس برای نظرات به این ارسال