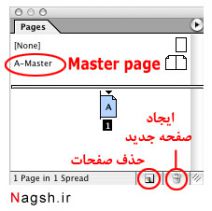کاربرد پالت صفحات یا Pages Palette
تنظیم Master Page ها با استفاده از پالت صفحه
master page صفحه مخصوصی است که در صورتی چاپ می شود که شما برای InDesign مشخص و تعریف کرده باشید. این صفحه جایی است که شما می توانید ترتیب و طرح بندی اولیه را انجام دهید و پس از آن صفحات دیگری که بر مبنای این master page به سند اضافه می شوند، به همان صورت و ترکیب ایجاد می شوند.
برای تنظیم master page ها از پالت Pages استفاده می کنند. اگر آموزش Work Area را مطالعه کرده باشید، می دانید آن را از کجا پیدا کنید. خوب حالا پالت Pages را باز کنید.
حال شما می توانید این پالت، که به دو بخش تقسیم شده را مشاهده نمایید. قسمت بالایی جایی است که masterpage ها قرار دارند و قسمت پایین جایی است که صفحات فعلی اسناد در آنجا قرار گرفته اند.
اجازه دهید به قسمت بالایی پالت بپردازیم:
- یک master page با نام A-Master وجود دارد.
- در بالای A-Master، صفحه ای با نام None قرار دارد.
- اگر شما صفحه ای را از master page به قسمت پایین تر پالت بکشید، در این صورت یک صفحه جدید بر مبنای همان master بدست خواهید آورد.
- اگر از صفحه None صفحه ای را به همان روش بالا بکشید، یک صفحه سفید و نانوشته خواهید داشت که بر مبنای هیچ master یا اصلی نیست.
- اگر صفحه None را روی کلید New Page بکشید، حدس می زنید چه چیزی ایجاد خواهد شد؟ شگفت انگیز است! یک master page جدید با نام B-Master بدست می آید.
- اگر مرحله بالا را ادامه دهید، با هر بار انجام این کار به ترتیب صفحات C-Master و D-Master و ... را خواهید داشت.
- شما همچنین می توانید یک master جدید بدست آورید برای انجام این کار روی فلشی که در بالای سمت راست پالت قرار دارد کلیک کرده و از منوی ظاهر شده گزینه New Master را انتخاب نمایید.
راههای دیگر برای اضافه کردن صفحات
تنظیم Master Page ها با استفاده از پالت Pages
راه های دیگری نیز برای اضافه کردن صفحات وجود دارد.
- به جای کشیدن master page ها به قسمت پایین پالت، جایی که صفحات نرمال قرار دارند، می توانید روی کلید New Page کلیک کنید یا به منوی پالت Page رفته و گزینه Insert Pages را انتخاب نمایید.
- شما می توانید پس از انتخاب تعداد صفحات مورد نظر، جایی را که می خواهید صفحات قرار داشته باشند، قبل یا بعد از صفحات موجود، و نیز master را که می خواهید صفحات بر پایه آن باشند را انتخاب کنید.
- اگر چندین master در اختیار دارید و به جای استفاده از گزینه Insert Pages از کلید New Page برای اضافه کردن صفحات استفاده می کنید، صفحه جدید بر مبنای آخرین master که در گزینه Insert Pages انتخاب کرده اید، ایجاد می شود.
برای مثال،شما در حال حاضر Master A و Master B را دارید. شما به گزینه Insert Pages رفته اید و 10صفحه بر مبنای Master B ایجاد کرده اید. اگر حالا قصد دارید با استفاده از کلید New Page، که در پایین پالت Page قرار دارد، یک صفحه دیگر اضافه کنید، صفحه جدید نیز بر مبنای Master B خواهد بود.
تغییر دادن آیتم های موجود روی Master Page
فرض می کنیم که شما فقط یک master دارید- A-Master- شما برای یک عکس در هر صفحه یک جعبه دارید و عکس در هر صفحه با صفحه دیگر فرق دارد. اگر در هر صفحه ی سند روی جعبه کلیک کنید، خواهید دید که قادر به ویرایش آن نخواهید بود )مگر اینکه در حال کار کردن روی master page باشید(. خوب پس علت چیست؟ در اینجا چند گزینه وجود دارد که به شما این امکان را می دهد تا همه این صفحات دوتایی را تغییر دهید.
- برای تغییر دادن یکی از آیتم هایی که روی صفحه قرار دارد، صفحه ای که بر مبنای یک master page است، را تغییر دهید، در حالی که آیتم مورد نظر را انتخاب نموده اید، کلیدهای Control+Shift را فشار دهید، حالا می توانید هر تغییری که لازم است روی آن انجام دهید.
- برای تغییر دادن همه آیتم های موجود در روی یک spread، ابتدا روی spread کلیک کنید، سپس به منوی پالت Pages بروید و گزینه Override All Master Pages Items را انتخاب کنید.