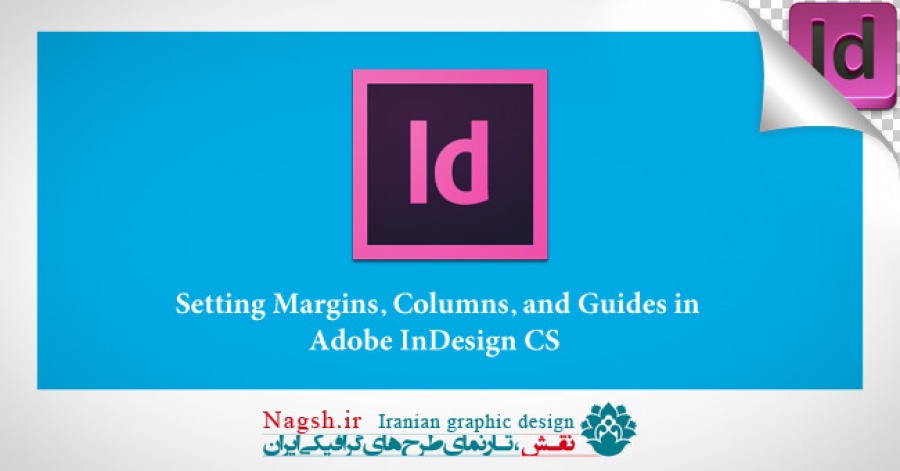تنظیمات ساده Margin یا حاشیه
می خواهیم در این قسمت به شما نشان دهیم چگونه می توان در InDesign حاشیه ایجاد کرد. برای انجام این کار چند راه وجود دارد:
اولین و ساده ترین راه، باز کردن یک سند و تنظیم کردن حاشیه ها در پنجره New Document است، که در زیر مراحل آن گام به گام توضیح داده شده است:
1. ابتدا به File > New > Document بروید.
2. قسمتی به نام Margins وجود دارد. همه حاشیه ها در نرم افزار InDesign در حالت پیش فرض شبیه هم هستند. اما کاملا هم اینطور نیست. در این قسمت می توانید مقادیر مورد نظر خود را وارد کنید.
تنظیمات حاشیه
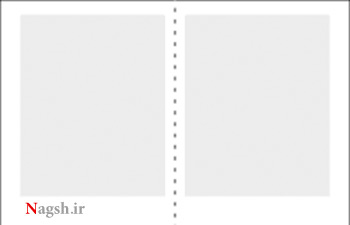
این مثال دو صفحه روبروی هم را اشغال می کند، بنابراین ما نیز همان کار را انجام خواهیم داد. مطمئن شوید گزینه Facing Pages در پنجره New Document فعال است.
1. مقدار 12 میلی متر یا 0.5 اینچ را برای حاشیه داخلی (inside margin) وارد می کنیم.
2. فرض بر این است که حاشیه خارجی دو برابر حاشیه خارجی (outside margin) است، بنابراین باید مقدار 24 میلی متر یا یک اینچ را درحاشیه پایینی (bottom margin) وارد کنیم.
3. همچنین فرض بر این است که حاشیه داخلی 1/3 حاشیه پایینی است، پس باید مقدار36 میلیمتر یا 1.5 اینچ را در قسمت حاشیه پایینی تایپ کنیم.
4. حاشیه بالایی (top margin) نیز 1/2 حاشیه پایینی است، پس باید عدد 18 میلی متر یا 0.75 اینچ را در حاشیه بالایی تایپ نماییم.یک مثال از حاشیه هایی که به طور کامل متقارن شده اند
حالا perfect margin را تنظیم کردیم. فراموش نکنید بعد از اتمام کار روی دکمه OK کلیک کنید.
پس از اینکه تنظیمات بالا را به طور منظم و دقیق وارد کردیم چه کاری انجام دهیم؟ شما فقط سند جدید را باز کرده و وقتی حاشیه ها را نظیم نمودید، به Save Preset بروید، preset جدید را نام گذاری کرده، پس از آن روی کلید OK کلیک کنید. حالا شما همه تنظیمات را در یک new preset ضبط کرده اید که در آینده هنگامی که یک سند جدید باز می کنید در دسترس شما خواهد بود. اگر مایل به استفاده مجدد این preset هستید، فقط کافیست آن را از منوی باز شونده ی Document Preset که در بالای پنجره New Document قرار دارد انتخاب کنید.
تغییر دادن حاشیه ها و پیش فرض ها
حالا که شما سند جدید خود را در اختیار دارید، شاید احساس می کنید باید حاشیه ها را تغییر دهید. شما می توانید این کار را بدون اینکه نیاز به باز کردن سند جدید دیگری داشته باشید باز کنید، برای انجام این کار به مسیر Layout > Margins and Columns بروید. پنجره ای به نام Margins and Columns باز خواهد شد که شما می توانید حاشیه ها را از طریق آن تغییر دهید.
اندازه هایی که من در اینجا استفاده کردم قراردادی بودند. شما نباید برای ایجاد تعادل بین حاشیه ها تنها به فرمول های اکید و غیر منعطف تکیه کنید. اما زمانی که شما از این قوانین استفاده کنید و ببینید کار شما با پیگیری مراحل این قوانین و راهکارها چگونه به نظر می رسد، در نهایت خواهید فهمید چه زمانی و در کجا می توانید قوانین را بشکنید. در آن زمان قضاوت برای شما آسان تر خواهد شد.
تنظیم ستونها (Columns)، شبکه ها (Grids) و خطوط راهنما (Guides)
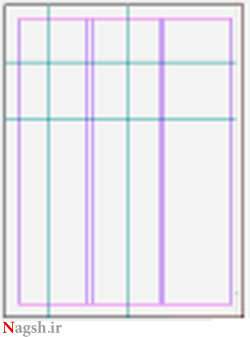
اهمیت و ضرورت تنظیم کردن ستون ها چیست؟ چگونه از خطوط راهنما استفاده می کنید و انواع مختلف این خطوط کدامند؟ InDesign دارای راهنماهای حاشیه (Margin guides)، راهنماهای ستون ( Column guides)و خطوط راهنمای خط کش (Ruler guides) می باشد. این نرم افزار شامل شبکه های سند (document grid) و شبکه های خط انتها یا خط پایه (baseline grid) می باشد- ترکیب مخصوصی از خطوط راهنما.
شبکه بندی یا Grids: ساختاری برای جلوگیری از بی نظمی
شبکه بندی را یک نقشه در نظر بگیرید، نقشه ای برای صفحه آرایی و طرح بندی صفحه بیشتر صفحاتی که شما در طول روز مشاهده می کنید دارای یک شبکه بندی خاص هستند. شما قادر به دیدن آن نیستید اما شبکه بندی واقعا آنجا هست، به عناصر طرح شما نظم می بخشد و ساختار آن را شکیل تر می کند Grid یک ساختار نامرئی یا غیر قابل رویت است که با کمک آن می توان عناصر روی صفحه را نظم بخشید. این شبکه بندی ها غیر قابل چاپ هستند. اما وجود آنها آشکار است. این شبکه ها شامل مجموعه ای از خطوط راهنما هستند که حاشیه ها و فضای بین عناصر صفحه را مشخص می کنند و این امکان را فراهم می کنند تا شما محتویات و مطالب مورد نظر خود را به طور مرتب و سازماندهی شده روی یک صفحه کاملا سفید پیاده کنید.
شبکه بندی: وحدت و همنواختی
اغلب مردم اطلاعات سازماندهی شده و منجم را ترجیح می دهند. خبرنامه ها، مجلات، برشورها، گزارشات سالیانه و کتاب ها از عناصر بصری متعددی از جمله ستون های متن، عناوین، عکس ها و طرح ها تشکیل شده اند. شبکه بندی ها این امکان را برای طراح فراهم می کنند تا صفحه به صفحه یک سند را به طور یکنواخت و هماهنگ طراحی کنند.
حاشیه، ستون و خطوط راهنمای خط کش
خوانندگان انتظار دارند شماره صفحه همه صفحات یک سند در یک مکان یکسان قرار داشته باشند. وقتی چیدمان ستون ها و پهنای آنها در یک سند مثل یک روزنامه یا کتاب هماهنگ و یکنواخت باشد آن سند هم از نمای خوبی برخوردار است و هم حرفه ای تر به نظر می رسد.
شبکه بندی: گزینه هایی انعطاف پذیر
انتخاب یک شبکه بندی بر اساس محتوا و تنظیم محتوا بر اساس شبکه بندی شبکه بندی راست چین امکانات انعطاف پذیری را به طراح ارائه می کند. شبکه بندی راست همچنین نظم طرح را افزایش می دهد که این نظم باعث می شود خواننده راحت تر مطالب را خوانده و آن را درک کند.
اگر شما نیز قبلا در این مورد مهارت های کلی را در مورد شبکه ها کسب کرده اید، این آموزش ها به شما خواهد آموخت چگونه شبکه ها را تنظیم و از آنها در نرم افزار طرح بندی صفحه مخصوصا InDesign استفاده کنید.
تعاریف:
راهنما یا Guides: خطوط فاقد قابلیت چاپی هستند، اغلب خطوطی با رنگ آبی روشن، که وظیفه تسهیل در کار چیدمان و تنظیم متون و نیز تثبیت موقعیت قرار گیری طرح های گرافیکی را در طول طرح بندی اولیه صفحه به عهده دارند. شبکه ها نیز کاری شبیه این خطوط انجام می دهند که مجال صحبت درباره آن از حوصله این بحث خارج می باشد.
راهنماها را با نام guidelines یا خطوط راهنما نیز می شناسند. اگر چه هر برنامه دارای لغات و اصطلاحات مخصوص به خود می باشد،3 نوع خط راهنمای پایه و اصلی وجود دارد.
انواع راهنما:
Margin guides یا راهنمای حاشیه: خطوط نقطه چین یا مستطیل شکل که قابلیت چاپ ندارند و نمایانگر حاشیه های سند هستند. این راهنما ها را معمولاً هنگام تنظیم صفحه اولیه سند تعیین می کنند و در روی تمام نشریه ها و صفحات حرفه ای یافت می شود.
Column guides یا راهنمای ستون: برخی از نرم افزارها ممکن است دارای dialog boxe (پنجره ای که برای نشان دادن اطلاعات به کاربر نشان داده می شود) برای تنظیم ستون های آماده یا جدید باشند. این راهنما ها می توان روی نشریه ها و صفحات حرفه ای نیز قرار گیرند.
Ruler guides یا راهنمای خط کش: این خطوط غیر چاپی افقی و عمودی برای چیدن و تنظیم کردن اشیا و موضوعات در روی صفحه بکار برده می شوند. معمولا این خطوط با کشیدن آنها از خط کش هایی که در اطراف صفحه قرار دارد و یا با وارد کردن فاصله ها و مقادیر در پنجره تنظیمات مروط به این کار، ایجاد می شوند. خطوط راهنمای خط کش را می توان در روی pasteboard نیز استفاده کرد.
کاربرد پالت صفحات یا Pages Palette
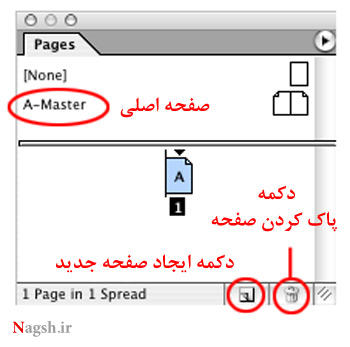
تنظیم Master Page ها با استفاده از پالت صفحه
master page صفحه مخصوصی است که در صورتی چاپ می شود که شما برای InDesign مشخص و تعریف کرده باشید. این صفحه جایی است که شما می توانید ترتیب و طرح بندی اولیه را انجام دهید و پس از آن صفحات دیگری که بر مبنای این master page به سند اضافه می شوند، به همان صورت و ترکیب ایجاد می شوند.
برای تنظیم master page ها از پالت Pages استفاده می کنند. اگر آموزش Work Area را مطالعه کرده باشید، می دانید آن را از کجا پیدا کنید. خوب حالا پالت Pages را باز کنید.
حال شما می توانید این پالت، که به دو بخش تقسیم شده را مشاهده نمایید. قسمت بالایی جایی است که masterpage ها قرار دارند و قسمت پایین جایی است که صفحات فعلی اسناد در آنجا قرار گرفته اند.
اجازه دهید به قسمت بالایی پالت بپردازیم:
- یک master page با نام A-Master وجود دارد.
- در بالای A-Master، صفحه ای با نام None قرار دارد.
- اگر شما صفحه ای را از master page به قسمت پایین تر پالت بکشید، در این صورت یک صفحه جدید بر مبنای همان master بدست خواهید آورد.
- اگر از صفحه None صفحه ای را به همان روش بالا بکشید، یک صفحه سفید و نانوشته خواهید داشت که بر مبنای هیچ master یا اصلی نیست.
- اگر صفحه None را روی کلید New Page بکشید، حدس می زنید چه چیزی ایجاد خواهد شد؟ شگفت انگیز است! یک master page جدید با نام B-Master بدست می آید.
- اگر مرحله بالا را ادامه دهید، با هر بار انجام این کار به ترتیب صفحات C-Master و D-Master و ... را خواهید داشت.
- شما همچنین می توانید یک master جدید بدست آورید برای انجام این کار روی فلشی که در بالای سمت راست پالت قرار دارد کلیک کرده و از منوی ظاهر شده گزینه New Master را انتخاب نمایید.
راههای دیگر برای اضافه کردن صفحات
تنظیم Master Page ها با استفاده از پالت Pages
راه های دیگری نیز برای اضافه کردن صفحات وجود دارد.
- به جای کشیدن master page ها به قسمت پایین پالت، جایی که صفحات نرمال قرار دارند، می توانید روی کلید New Page کلیک کنید یا به منوی پالت Page رفته و گزینه Insert Pages را انتخاب نمایید.
- شما می توانید پس از انتخاب تعداد صفحات مورد نظر، جایی را که می خواهید صفحات قرار داشته باشند، قبل یا بعد از صفحات موجود، و نیز master را که می خواهید صفحات بر پایه آن باشند را انتخاب کنید.
- اگر چندین master در اختیار دارید و به جای استفاده از گزینه Insert Pages از کلید New Page برای اضافه کردن صفحات استفاده می کنید، صفحه جدید بر مبنای آخرین master که در گزینه Insert Pages انتخاب کرده اید، ایجاد می شود.
برای مثال،شما در حال حاضر Master A و Master B را دارید. شما به گزینه Insert Pages رفته اید و 10صفحه بر مبنای Master B ایجاد کرده اید. اگر حالا قصد دارید با استفاده از کلید New Page، که در پایین پالت Page قرار دارد، یک صفحه دیگر اضافه کنید، صفحه جدید نیز بر مبنای Master B خواهد بود.
تغییر دادن آیتم های موجود روی Master Page
فرض می کنیم که شما فقط یک master دارید- A-Master- شما برای یک عکس در هر صفحه یک جعبه دارید و عکس در هر صفحه با صفحه دیگر فرق دارد. اگر در هر صفحه ی سند روی جعبه کلیک کنید، خواهید دید که قادر به ویرایش آن نخواهید بود (مگر اینکه در حال کار کردن روی master page باشید). خوب پس علت چیست؟ در اینجا چند گزینه وجود دارد که به شما این امکان را می دهد تا همه این صفحات دوتایی را تغییر دهید.
- برای تغییر دادن یکی از آیتم هایی که روی صفحه قرار دارد، صفحه ای که بر مبنای یک master page است، را تغییر دهید، در حالی که آیتم مورد نظر را انتخاب نموده اید، کلیدهای Control+Shift را فشار دهید، حالا می توانید هر تغییری که لازم است روی آن انجام دهید.
- برای تغییر دادن همه آیتم های موجود در روی یک spread، ابتدا روی spread کلیک کنید، سپس به منوی پالت Pages بروید و گزینه Override All Master Pages Items را انتخاب کنید.