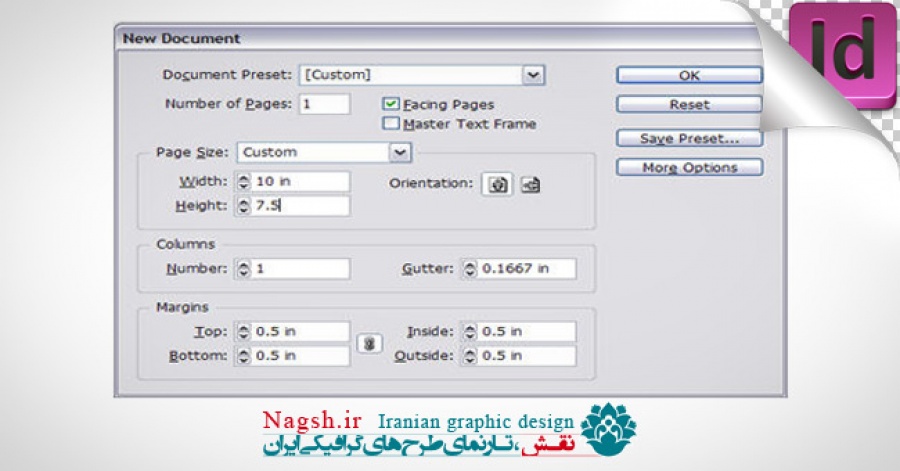آموزش ایندیزاین | محیط ایندیزاین | آشنایی با محیط برنامه InDesign | آموزش رایگان | صفحه آرایی با ایندیزاین | صفحه آرایی | آموزش صفحه آرایی | آموزش صفحه آرایی با InDesign | آموزش Adobe InDesign CS5 | آموزش indesign | indesign | ایندیزاین | فضای سند
سند جدید و تنظیمات صفحه
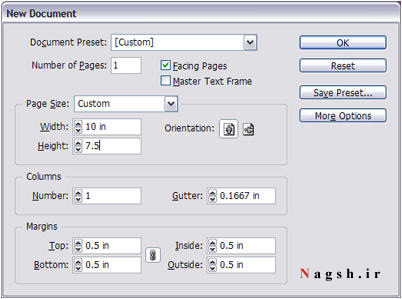
یک سند جدید باز کنید: File > New > Document. حال به پنجره سند جدید نگاه کنید. اولین چیزی که می بینید قسمت Document Preset است. فعلا از آن چشم پوشی می کنیم چون خیلی کوتاه روی آن مانور خواهیم داد.
به سایر قسمت های سند توجه نمایید. همه چیز کاملا روشن و مشخص است. همین طور که می بینید در قسمت Page Size چندین گزینه برای تنظیم صفحه در اختیار شما قرار دارد که می توان letter و legal و tabloid و ... را نام برد. شما می توانید سایز صفحه را از این منو انتخاب کنید یا سایز مورد نظر خود را وارد نمایید.
اگر می خواهید معنی کلمه gutter در قسمت Columns را بدانید، فضای خالی بین دو صفحه را gutter می گویند.
احتمالا می خواهید بدانید گزینه Master Text Frame چیست، برای فهم این مطلب، ابتدا لازم است بدانید Master Page چیست.
یک Master Page یک صفحه خاص است که چاپ نخواهد شد، مگر اینکه برای نرم افزار InDesign تعریف شده و مشخص شده باشد که این کار را انجام دهد. این صفحه، جایی است که شما می توانید یک طرح اولیه را تنظیم کنید و سپس همه صفحاتی را که به سند خود اضافه خواهید کرد و آنهایی که بر اساس آن master page هستند به همین شکل خواهند بود.
شما می توانید آیتم ها را از هر صفحه ای که بر مبنای master page هستند را اضافه یا کم کنید، همچنین می توانید بیشتر از یک master page داشته باشید. حالا فقط لازم است بدانید آنها چیستند.
تنظیم صفحه در Adobe InDesign CS
Master Text Frame
در اطراف همه اشیایی که روی یک صفحه یا یک pasteboard قرار دارند دسک تاپ یک نرم افزار قرار دارند، یک چارچوب یا قاب نامرئی وجود دارد. قاب طراحی شده برای نگهداشتن متن را text frame یا قاب متن می گویند.
حالا اجازه دهید به پنجره New Document بازگردیم. اگر گزینه Master Text Frame را فعال کنید، روی master page یک قاب متن خواهید داشت. این قاب دارای ویژگی های ستون و حاشیه مشخص شده در یک پنجره New Document هستند.
More Options
حالا شما می توانید در صورت تمایل روی کلید More Options کلیک کنید، اما این به انتخاب شما بستگی دارد. پس از کلیک روی این کلید گزینه های اضافه تری نمایش داده می شود که به شما این امکان را می دهد که bleed و slug را تنظیم کنید. خوب اگر لازم بود طرح نهایی را برای چاپ به یک چاپخانه بفرستید، مطمئن شوید این تنظیمات به طور صحیح وارد شده اند، در غیر این صورت از پرینتر خود حلقه های سیاهی بدست می آورید!
معمولا bleed ها با یک روش سیستماتیک تنظیم می شوند، که در این صورت bleed allowance در همه جهات یکسان و به یک اندازه است. مقدار معمول و متداول bleed allowance سه میلیمتر یا 0.125 اینچ می باشد، در حالی که slug ها همیشه تمایل دارند در یک مکان باقی بمانند. فقط مقدار و سایز bleed and slug را در قسمت مربوط به هریک وارد کنید. حالا آماده رفتن به مراحل بعد هستید.