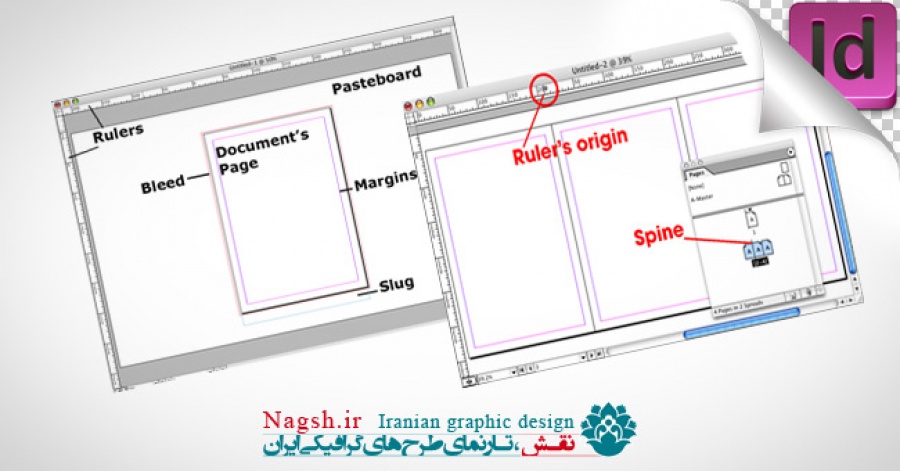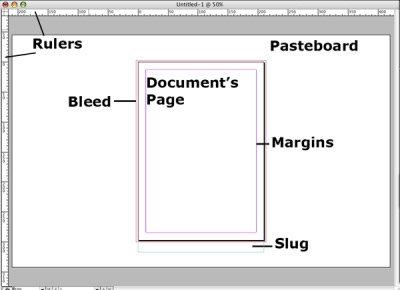
بعد از آن margin یا حاشیه های صفحه سند قرار دارد. حالا به قسمت سخت و خشن، bleed و slug می رسیم. تعاریفی از این دو عبارت و همچنین یک توضیح در مورد اینکه این دو چه کارهایی انجام می دهند در زیر وجود دارد:
Bleed .1 : هنگامی که یک تصویر یا عنصر روی یک صفحه با لبه های صفحه مماس می شود، یا تصویر بزرگتر از صفحه طراحی است طوری که از حدود آن خارج می شود، به این حالت Bleed می گویند.
Slug .2 : به ناحیه بیرونی صفحه طراحی اطلاق می شود که اگر اطلاعات یا متنی هم در این ناحیه باشد در محدوده چاپ قرار نمی گیرد .
در تصویر، من مقدار bleed را روی 3 میلی متر تنظیم کرده ام و slug در در پایین سند قرار داده ام، اما شما می توانید این تنظیمات را تغییر دهید یا اصلا هیچ یک از bleed یا slug را نداشته باشید. اگر می خواهید با استفاده از پرینتری که روی سیستم شما نصب شده پرینت بگیرید، به bleed allowance نیاز ندارید. در درس بعد برای شما توضیح خواهم داد چگونه می توانید bleed و slug را تنظیم کنید.
خط کش ها
اگر می خواهید چیزی را در روی صفحه ایندیزاین اندازه گیری کنید خط کش پلاستیکی خود را درون کشوی میز خود بگذارید نرم افزار InDesign خط کش هایی دارد که درست در قسمت بالا و سمت چپ پنجره سند قرار گرفته اند، که این خط کش هم شامل خط کش عمودی )محورY (و هم شامل خط کش افقی )محور X ( می باشد. آنها به شما کمک می کنند چیزی را که روی صفحه مشاهده می کنید، اندازه گیری نمایید. اگر قادر به دیدن آنها نیستید فقط کافیست به مسیر View > Show Rulers بروید. اگر نمی خواهید آنها را روی صفحه ببنید، به مسیر View > Hide Rulers بروید یا کلید Ctrl + R را بزنید تا آنها را فعال و غیر فعال کند.
می توان نقطه شروع یا مبدا خط کش ها را تغییر داد. راه های مختلفی برای انجام این کار وجود دارد:
1. به گوشه سمت چپ فضای کار (work area) یعنی جایی که خط کش ها شروع می شوند بروید، حالا با ماوس روی آن کلیک کرده و آن را از این گوشه به گوشه سمت راست بکشید، وقتی کلید ماوس را رها کنید می بینید که 0 یا نقطه شروع خط کش در جایی که شما کلید ماوس را رها کرده اید قرار گرفته است. برای بازگرداندن خط کش به حالت اولیه، روی گوشه سمت چپ دوبار کلیک کنید.
2. به مسیر Edit > Preferences بروید و گزینه Units & Increments را انتخاب کنید. حالا اگر به قسمت Ruler Units یا واحدهای خط کش نگاه کنید، خواهید دید که تنظیماتی با نام Origin ظاهر شده است. حالا می توانید از بین Page و Spread و یا Spine یکی را انتخاب نمایید. هرچند گزینه های Page و Spread واضح و مشهودند، اما گزینه Spine قابل توضیح و توصیف نیست. Spine نقطه ای است که شما می خواهید صفحات را از آنجا آغاز کنید. در حقیقت شرکت Adobe از آن به Binding Spine یا چند صفحه مستقل در یک صفحه که نمونه آن را در بروشورهای با سه خط تا مشاهده کرده اید.
Binding Spine
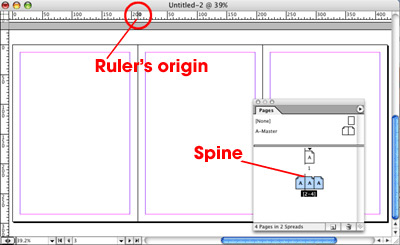
چگونگی ایجاد چند صفحه مجزا در یک صفحه در InDesign
برای توضیح اینکه چگونه می توانید spine را تنظیم کنید، من باید پالت صفحه یا Page palette را به شما نشان دهم. به تصویر بالا توجه کنید. شما می توانید سه صفحه ی باز شده و چگونگی نمایش آنها را در پالت مشاهده نمایید. شما همچنین می توانید نقطه شروع خط کش را ببینید که ترجیحا روی خط تای هر صفحه تنظیم شده است با کلیک راست روی خط کش و انتخاب Ruler per page این کار را انجام دهید.
در زیر توضیحاتی در مورد چگونگی ساخت یک صفحه spread وجود دارد.
1. یک سند جدید باز کنید و مطمئن شوید گزینه Facing Pages در حالت انتخاب قرار دارد حال شما یک صفحه در پنل page مشاهده می کنید.
2. سپس 2 صفحه دیگری را، که شما درست در زیر صفحه اول می بینید را به پالت Page کشیده ایم.
3. سپس به منوی پالت Page رفته و Allow Document Pages To Shuffle را غیرفعال می کنیم.
4. حالا صفحه سوم را به دو صفحه قبلی اضافه می کنیم تا نتیجه ای را که در تصویر مشاهده می کنید به دست آوریم. شما می توانید صفحات را در هر دو طرف راست و چپ، دو صفحه اول اضافه کنید. این امکان وجود دارد که حداکثر 10 صفحه در یک spread داشته باشید.