نکات کلیدی در مورد شماره گذاری صفحات با نرم افزارInDesign CS5
بیشتر ما تجربه کار با Adobe Suite را داریم، اما چند نفر از ما با ایندیزاین آشنا هستیم؟ این برنامه قدرتمند همه ویژگی هایی را که در فتوشاپ و ایلوستریتور به دنبال آن هستیم را داراست به همین دلیل به عنوان یکی از نرم افزارهای متداول طراحی گرافیک و تایپوگرافی شناخته می شود. در نگاه اول یادگیری این برنامه مشکل به نظر می رسد در حالیکه ایندیزاین دارای برنامه های کاربردی مفیدی است که نه تنها یادگیری آنها آسان بلکه استفاده از آن باعث می شود به مقدار زیادی در وقت صرفه جویی شود. در این آموزش کار با پالت page و کاراکترهای خاص و ویژه ای را تجربه می کنیم که می توان با کمک آنها یک سیستم شماره گذاری صفحه ساخت. همچنین با تعدادی فرمان میانبر آشنا خواهید شد که به شما کمک می کند تا سریع تر در این برنامه کار کنید.
مرحله1
سند multipage (چند صفحه ای) را که می خواهید شماره های صفحه را روی آن اعمال کنید را باز کنید. حال به پالت page بروید (Window > Pages)
مرحله2
در پالت page روی گزینه A-master دو بار کلیک کنید. حالا شما در master page کار می کنید.
مرحله3
ابزار text را از منوی (Tools (T انتخاب کنید. در صورت غیر فعال بودن این منو به مسیر Window > Toolsبروید.
مرحله4
مکان نمای ماوس را در جایی قرار دهید که می خواهید شماره ها در آنجا مستقر شوند. یک بار کلیک و drag کنید تا کادر متن به اندازه کافی گسترده شود و گنجایش پذیرش باقی مانده شماره ها را نیز داشته باشد.
مرحله5
به مسیر Type > Insert Special Character > Markers > Current Page Number بروید. پس از تکمیل این مرحله یک حرف «A» بزرگ به صوت خودکار ظاهر خواهد شد. حرف «A» بزرگ معرف A master page است. شما می توانید با زدن کلیدهای Ctrl + A کاراکتر خود را انتخاب و آن را به فونت، سایز، تنظیمات و رنگ مورد نظر خود تغییر دهید تا با حالت سند تان مطابقت پیدا کند.
مرحله6
حالا می خواهیم شماره گذاری هم جوار و یکنواخت ایجاد کنیم. برای این کار ابتدا باید ابزار selection را انتخاب کنیم (Escape + V). من ابتدا صفحه سمت چپ را تنظیم کردم. در نتیجه به جای اینکه مجددا این مرحله را انجام دهم، برای قرار دادن شماره سمت راست فقط کادر متنی را که فرمت بندی کردم را کپی و paste می کنم.
مرحله7
کادر متن را روی صفحه سمت راست مستقر کنید، سپس به پالت paragraph رفته و چیدمان آن را به صورت align right یا راست چین تنظیم کنید.
مرحله8
حالا می توانید به صفحات اصلی برگردید. خواهید دید که صفحات شماره گذاری شده اند. همچنین متوجه خواهید شد که این شماره ها قابلیت ویرایش ندارند، چون این اعداد در روی master page قرار دارند نه روی سند اصلی. برای ویرایش شماره ها به master page برگردید و تکنیک های مراحل 6-1 را تکرار کنید.
مرحله9
عدد 1 به طور پیش فرض روی کاور رویی قرار دارد. اصولا شما به جلد شماره گذاری شده نیازی ندارید. شما می توانید این شماره را بدون اینکه به شماره گذاری سایر صفحات خدشه ای وارد شود حذف کنید. برای این کار روی آیکن صفحه مورد نظر کلیک کرده، به منوی تنظیمات پالت page که در گوشه سمت راست پالت قرار دارد بروید و گزینه Override All Master Page Items را انتخاب کنید. حالا روی کادر شماره صفحه ای که قصد پاک کردن آن را دارید کلیک کنید.
مرحله10
برای اینکه شماره 1 از صفحه دوم سند آغاز شود، به منوی تنظیمات پالت page رفته و مطمئن شوید گزینه های "allow document pages to shuffle" و "allow selected spreads to shuffle" در حالت انتخاب قرار ندارند. برای اینکه بتوانید با کلیک کردن روی صفحه اول همه صفحات را از حالت انتخاب خارج کنید، کلید shift را نگه داشته و روی آخرین صفحه سند کلیک کنید. به منوی تنظیمات پالت page برگردید و deselect را بزنید.
مرحله11
روی قسمت خاکستری پالت کلیک کنید تا همه صفحات از حالت انتخاب خارج شوند، سپس مسیر page 2 > page options menu > numbering and sections options را طی کنید. گزینه "Start page numbering at" را انتخاب کرده و در نهایت روی ok کلیک کنید.
جمع بندی
این هم شماره گذاری سریع و آسان در سند ایندیزاین. بعد از یادگیری این تکنیک حتما به آن علاقمند خواهید شد.












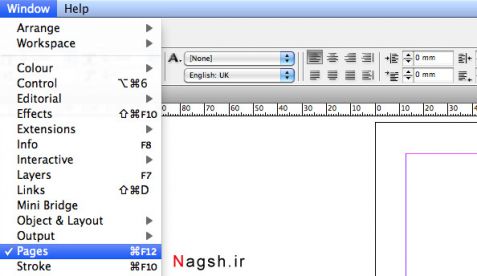
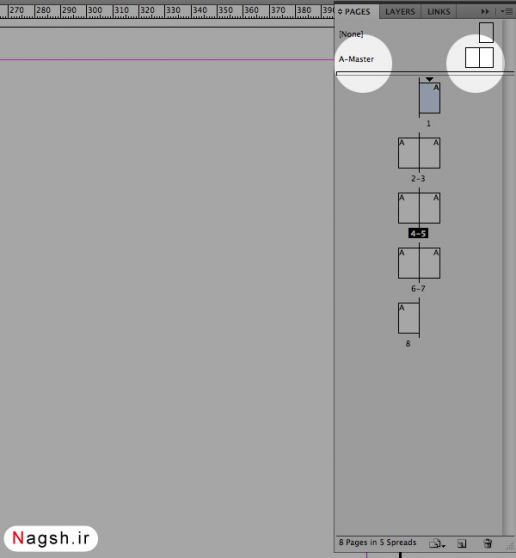
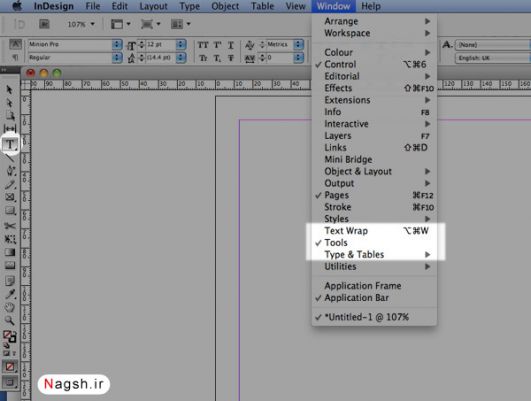
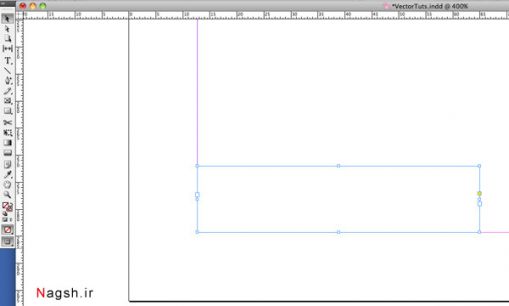
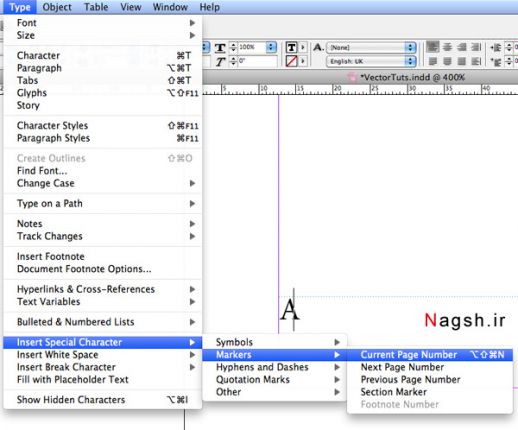
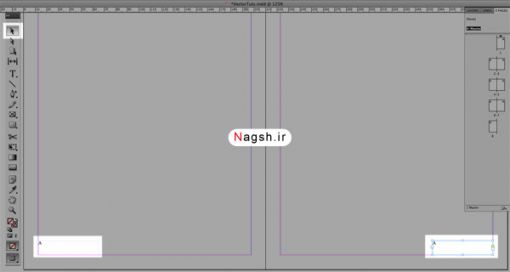
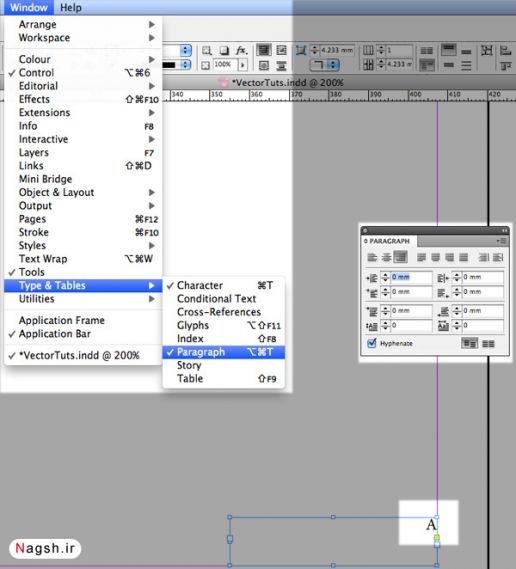
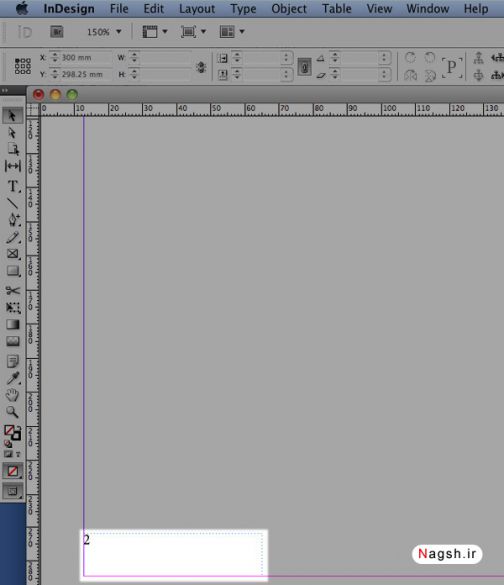
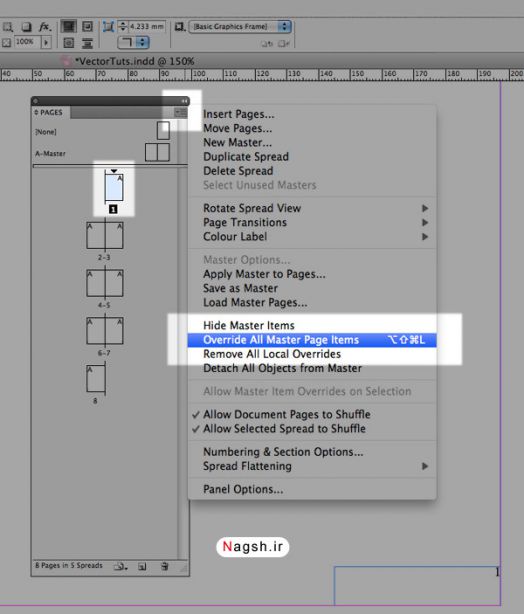
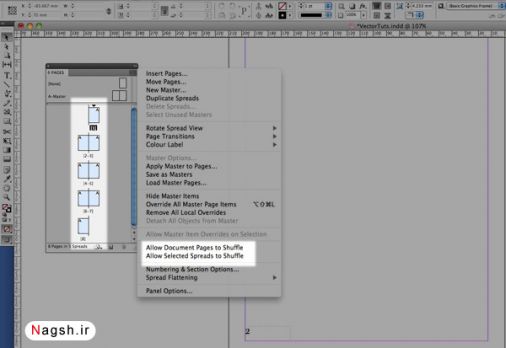
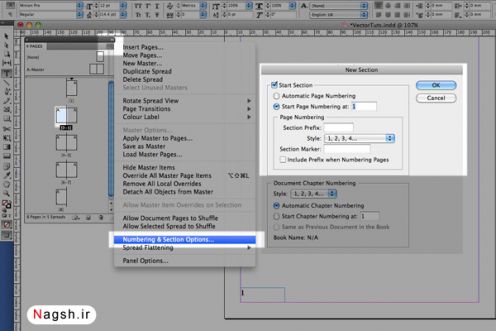






نظرات
مطلب خیلی عالی بود
لطفا به سایت ما هم سر بزنید
http://vibershetab.ir/
http://vibershetab.com/
ممنون
من و دوستانم دعاگوتون هستیم
ولی مرحله پنجم واسه من گزینه آخر بعد از مارکر غیر فعاله .چکار کنم فعال شه ؟
سپاسگزارم
میخوانم طوری صفحه بندی کنم که سه صفحه اول سفید باشه
صفحه چهارم و پنجم را با الف و ب شماره گذاری کنم
و ششم از یک شروع بیشه
لطفاً در ایمیل کمکم کنید
تش
اگر همین آموزش را با دقت ملاحظه کنید، جواب خود را خواهید گرفت. درضمن از سایت تخصصی آموزش ایندیزاین هم می توانید استفاده کنید:
http://indesign.nagsh.ir
ببخشید یه مشکلی دارم ممنونم میشم راهنمایی بفرمایید.
یه کتاب تو ایندیزاین ساختم، تو قسمت پیج که میرم صفحاتم نوع شماره بندیشون از چپ به راست هست
یعنی اونجایی که دو به دو کنار هم هستن سمت چپم میشه صفحه دو سمت راستش میشه سه
وقتی که شماره بندی اتوماتیک رو هم فعال کردم شماره را از چپ میده به نظر انگلیسی میاد کتابم.
هر کار کردم نتو نستم درستش کنم بهمین خاطر مزاحم شدم.
فید آر اس اس برای نظرات به این ارسال